Table of Contents
The video editing software included with Apple devices hasn’t changed much in recent years, but it still outperforms what’s available in Windows. iMovie outperforms the video capabilities built into Windows’ Photos app and the new Clipchamp app that is being rolled out to Windows 11 users. In your digital movies, Apple iMovie includes excellent tools for media organisation, colour grading, speed, green-screen effects, narration, and soundtrack. Although it is not always the first to support new formats, it does support 4K and HEVC. The new Storyboards and Magic Movies features in iMovie—which are currently only available on the mobile version—take the wonderful template-based Trailers feature several steps forward. For entry-level video editing, iMovie is an Editors’ Choice winner.
If you need to get serious about video editing or work with multiple tracks, 360-degree footage, motion tracking, or multicam, you should consider upgrading to Final Cut Pro, which will look familiar to iMovie users despite its vastly superior video editing power and feature set. CyberLink’s powerful PowerDirector, which is now available for macOS, is a slightly more affordable and user-friendly upgrade option.
Apple’s iMovie doesn’t have the 100-track timelines, multicam, customizable transitions, and motion-tracking options that PC consumer video editing software like Corel VideoStudio and PowerDirector do, but it’s hard to beat iMovie for an easy way to combine video clips and still images into a presentable movie. It’s ideal for iPhone video shooters who want to create something visually appealing from their footage and photos.
How to start with iMovie
If you bought a Mac on or after October 20, 2010, you can download iMovie from the Mac App Store for free. Essentially, this means that the app is free on nearly all Macs currently in use. The most recent version requires macOS 11.5.1 or later and 2.6GB of storage. I tested it on a MacBook Air with an Apple Silicon M1 CPU and 8GB RAM for this review.
iMovie comes preinstalled on iOS and iPadOS, but you can uninstall and reinstall it from the App Store. It is compatible with iOS 15.3 or later. This version of iMovie was tested on an iPhone X and a standard iPad (2019 version). Despite Apple’s efforts to keep the desktop and mobile versions in sync, there are feature differences, which are discussed further below in the mobile section.
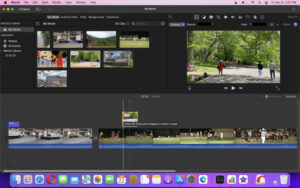
The uncluttered interface of iMovie
The interface of iMovie only displays the tools you need at the time and does not clutter the screen with all available tools. Even if you aren’t using Dark Mode, the application has a dark interface that begins with two tabs at the top centre for Media and Projects. A single large plus-sign button is located on the left side of the Projects view window. When you click it, you are presented with two options: New Movie and New Trailer. By tapping the down arrow icon, you can import content.
In iMovie, the standard three-pane video-editing interface appears, with the source content at the top left, the preview at the top right, and the timeline spanning the bottom of the screen. But that’s about all there is to it. As in other editors, there are no track divisions. Instead, you drag clips down to the timeline, where they expand to represent the length of their runs. You only get two video tracks, which is far less than the 100-plus that some enthusiast applications allow.

You can scrub through any clip in the Media view by swiping the cursor across it, which is a nice interface touch. When you click on a clip in iMovie, the entire clip is selected rather than a range within the clip; the old method could make adding full clips to your timeline difficult. There’s also a plus-sign button that lets you add the clip to the timeline without having to drag it. Another useful feature of the iMovie interface is that clips in the source panel display an orange line along the bottom to indicate that they were used in your project.
I had no trouble importing any video I threw at the programme, including GoPro, phone, and even 4K. HEVC videos and HEIC photos from my iPhone X played flawlessly, which is more than can be said for some PC video apps. You can even import 360-degree content, but the app doesn’t allow you to change the point of view; instead, it displays their dual fisheye or equirectangular view. You can also finish projects started in iMovie on iOS by importing them to the desktop.
You can mark clips or even clip sections as Favorites or Rejects for organisation, but there are no ratings, keyword tags, or face or geographical categorization like in Adobe Premiere Elements. Content from your project will appear in the Project Media section of the source panel. The Projects page makes it easy to find what you’re working on, and it’s always accessible via a button in the top left. It’s less fussy, but not as powerful as Premiere Elements’ separate Organizer programme.
iMovie editing feature
Dragging inserted clips around the timeline is simple, and they cling to the adjacent clips automatically. This action also generates Clip Connection lines (similar to Final Cut Pro), which are useful for keeping media together when you move one of the clips. You can trim them before importing them into the project in the source panel, or simply drag the end handles to change the in and out points. When working with a transition between two clips, the Precision Editor expands the view to show you the parts of the clips before and after the edit for more control. It also indicates the number of seconds (not frames) in the clips and transitions.

You can crop and rotate video clips and photos in addition to trimming. Photos are automatically given the Ken Burns pan-and-zoom effect, which makes them more engaging than static.
Many of my test clips, especially those shot on an iPhone, benefited from the magic-wand Autocorrect button’s enhancement of lighting and colour. If the magic wand isn’t enough, you can have the programme match colour between clips (a pro-level tool), set the white balance from a point in the frame, or use a dropper tool to enhance skin tones.

You can use a Theme if you want the programme to make some informed artistic choices for you rather than leaving it entirely up to you. This option is hidden in the Settings panel, which can be accessed via a link beneath the movie preview. There are 14 to choose from, and they all use titles and transitions to create a seamless viewing experience. Two of the more interesting options are Newscast and Travel. The latter displays the location of your film on a map.

The same can be said for the fantastic Trailers feature, which features stirring orchestral background music. The real beauty of Trailers is that it teaches you real movie production processes by using an outline, storyboard, and shot list, which tells you exactly what type of shots to include when and how long they should last.
Trailers are no longer available as a separate option in the mobile video editor version, but you do get a lot more: Storyboards (which includes Trailers as one of its template options) and Magic Moments. More information can be found in the Mobile section below.
Support for the macbook touch bar
iMovie now supports the Apple laptop’s Touch Bar as of version 10.1.3. I’m a little disappointed with how limited the support is in comparison to what Apple’s own Final Cut Pro can do. You can drag a clip into the timeline, split clips, and apply overlays (including PiP, green screen, and cutaway). That’s pretty much it.

Unlike Final Cut, you can’t use the Touch Bar to change colour properties, scrub playback, move clips on the timeline, or change title font sizes in iMovie. It’s a shame, because consumer users of iMovie may be more likely to adopt the Touch Bar than pro editors, who can be stubborn, as evidenced by the outcry over Final Cut’s major redesign several years ago. This could all be for naught in the future, as Apple appears to be abandoning the Touch Bar in newer MacBooks. However, a 13-inch MacBook Pro with a Touch Bar is still available from Apple’s website.
Apple iMovie special effects
The two video tracks are sufficient for one of iMovie’s most powerful features: the automatic and extremely effective green-screen (aka chroma-key) tool. The overlay button is located above the video preview window. It also uses the picture-in-picture (PiP) feature, which is restricted to one embedded image. Many PiP images can be included in PC editors such as Cyberlink PowerDirector and even animated around the screen. iMovie also has a split-screen effect, but it is limited to two exact halves with no resizing options.
Time effects are both simple and effective. You can apply a freeze-frame with a single click and then adjust the duration of the freeze. You can select Fast or Slow, or enter a percentage of speed for slowdowns and speedups. Selecting Reverse does not prevent you from using the timing changes, which is convenient.
What other programmes call “effects,” iMovie calls Clip Filters, and you can access them not through the Transitions and Titles menu section, but through the eighth (of nine) button above the preview window. There are some cool filters here, such as X-ray, Duo-Tone, and Sci-Fi, as well as some black-and-white and retro looks.
There aren’t nearly as many transitions as there are in Premiere Elements or other consumer editors, but there are some fun ones, such as page peel, cube spin, and mosaic.
iMovie titles and audio
The text and titling in iMovie are nicely done. After selecting a well-designed title style, you can enter text and edit it right in the preview window. Many of the title options animate in and out, and you can easily change the font, size, and alignment. If you want, you can even get the classic Star Wars scrolling text effect.
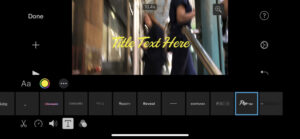
The iMovie editor integrates with iTunes and GarageBand for background music, and you can choose from a decent selection of background soundtrack and sound effects, including pitch up and down, cosmic, and robot. Equalizing, hum reduction, voice enhancement, and bass and treble reduction are all one-click operations that aren’t as customizable as they are in VideoStudio. The Reduce Background Noise setting, on the other hand, is controlled by a slider.
iMovie sharing feature
You can easily share your work via email, iTunes Library, YouTube, or Vimeo. You can’t share directly to Facebook anymore, but there’s a Prepare for Facebook option that generates an output file that’s optimised for the social network. (The Theater feature for sharing and viewing content across Apple devices has been retired. What? You’ve never heard of the theatre? That’s most likely why it was killed.) You can also save it as a video file and choose the resolution and bandwidth, but not the actual file type, as competing consumer video editors do. However, the saved MP4 format is fairly universally supported.
iMovie, like everything else from Apple, integrates seamlessly with the rest of the company’s ecosystem: It closely resembles iMovie on iOS (see below) and smooths the way to the pro-level Final Cut Pro X.

iMovie on Mobile
Because there are far more of those devices in use, more people are likely to be using iMovie on an iPhone or iPad than on a Mac. Apple has gone to great lengths to ensure consistency between the macOS and iOS versions of iMovie, so I expect the new mobile-only Storyboard and Magic Movie features to make their way to the desktop at some point. The timeline is designed brilliantly for the small mobile screen. To move in the timeline, you swipe on the clip thumbnail itself rather than the insertion point.

The app supports HDR (the Dolby Vision version, which newer iPhones support), offers numerous title customizations, imports and shares 4K 60fps content, and allows you to use solid, gradient, and patterned backgrounds.
Transitions are denoted by arrows in small boxes between the clips. By clicking on these, you can change the type of transition. Tap the Plus sign to add more media to your movie, and reordering content is as simple as tap-hold-drag-and-drop—just like moving app icons around your iPhone home screen. You can also easily pinch-zoom the entire timeline. Tap the question mark icon to reveal tooltips that explain what each control does if any interface element is unclear.
To begin making a mobile movie, click the plus sign. Then, just like on the desktop, you have the option of watching a movie or watching a trailer. Both options provide templates, but Trailers goes a step further in guiding you on what types of scenes to include. The Movie option adds default transitions and titles, as well as optional background music, to any still images you’ve included.
With pinch-and-drag touch gestures, you can select from dozens of fonts, change the colour picker or eyedropper, and edit the title’s size and location.
You can split, detach an audio track from a clip, duplicate it, or delete it by tapping on it. There are also options for time stretching, such as freeze-frame, speedup, and slowdown. Adobe Rush (which requires a Premiere Pro subscription) also allows you to do this, with the option to keep audio pitch and other advanced features. Sharing movies from an iPhone or iPad is the same as sharing from any other iOS app.
With the new Storyboards feature, the mobile version of iMovie expands on the concept of Trailers, those storyboard templates that tell you exactly what kind of shot to add to create a compelling mini-movie. Trailers is just one of the 20 template types available. Cooking tutorials, video gaming, makeovers, product reviews, and news reports are among the templates available. It’s a good selection.

After deciding on a Storyboard type, you select a Style, which you can change at any time. The Storyboard templates are a great place to start for YouTubers looking to deliver polished uploads to their subscribers. The templates are also not rigid: you can add, remove, and reorder shots to your liking, as well as apply Instagram-style filters. You can also change the look and feel of the productions at any time by selecting a different style.

Magic Movies is another new feature for iMovie on mobile. It makes creating digital movies as simple as it gets. You choose videos from your camera roll, and the tool trims and joins them to create a mini-movie with a title and background music. You can adjust the relative volumes of your clip audio and background music, just like in Storyboard movies, and you can go into the full editor to change clip lengths and make other edits by tapping the pencil icon next to a thumbnail and selecting Edit Clip. This activates the full editing view, allowing you to edit any clips in the Magic Movie.
Apple’s Approach to Filmmaking
Using iMovie if you’re a video hobbyist in the Apple ecosystem is a no-brainer. The app’s slick interface and powerful tools place it at the top of our list of the best entry-level video editing software. iMovie can also be used to connect to Apple’s professional video editor, Final Cut Pro, with which it shares many interface and functional features. If you want to do some radical video editing that iMovie doesn’t allow and don’t want to spend $300 on Final Cut, you might want to try CyberLink PowerDirector and Corel VideoStudio, two very powerful PC video editors that have won Bittueditx Editors’ Choice awards.