Table of Contents
The genius of Lightroom Classic, and any editing program really, is the ability to efficiently make edits and adjustments during the post-production process to help you achieve what you want from your photographs. The Lightroom remains one of the best programs when it comes “Presets” and applying them to photos to make any necessary adjustments.
Once created, or installed, presets can simplify your life in Lightroom and reduce the amount of time you spend in post-production. In the past, we have discussed the reasons you should use Lightroom presets and what are the differences between Lightroom CC and Lightroom CC Classic versions?
So, how to add presets to Lightroom Classic? Below we provide instructions on how to install free or paid version of Lightroom presets you’ve downloaded:
METHOD 1
(THE BEST WAY)
1. Open Lightroom, from the menu bar, choose File > Click on Import Profiles & Presets.
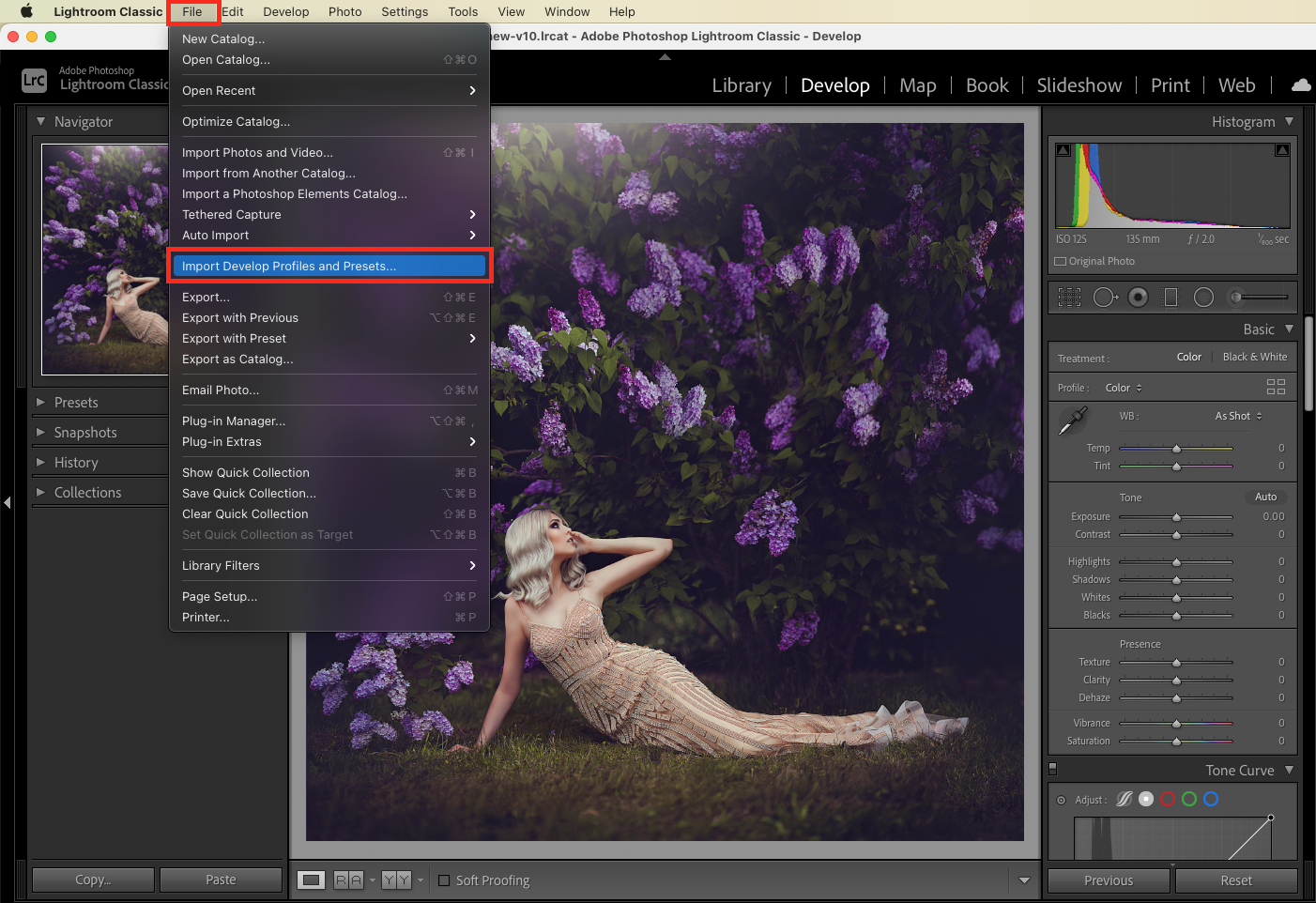
2. In the Import dialog that appears, browse to the required path and select Lightroom Presets (XMP Files) that you want to import, then click on Import
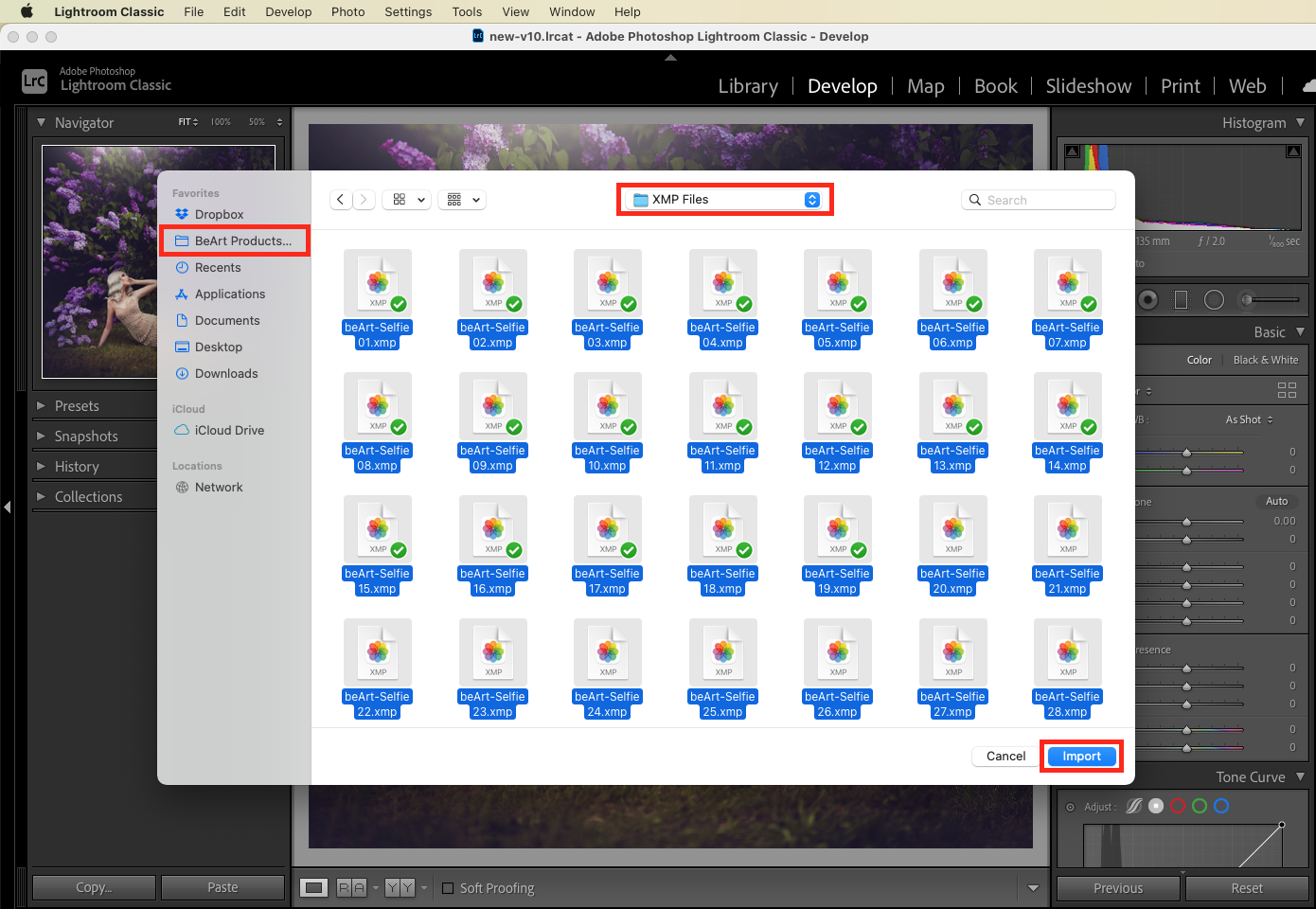
3. If you would like to change the name from User Presets to something else, just right click on mouse and select – Rename

4. Restart Lightroom CC Classic to activate the new Presets for Lightroom
METHOD 2
-
Windows > Click on Edit, then choose Preferences
has-aspect-ratio
“>
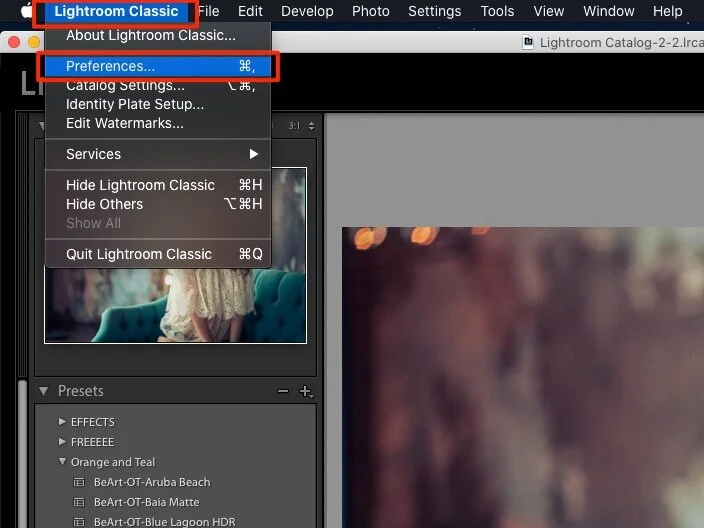
2. Select Visibility & Location, then click on Show Lightroom Develop Presets
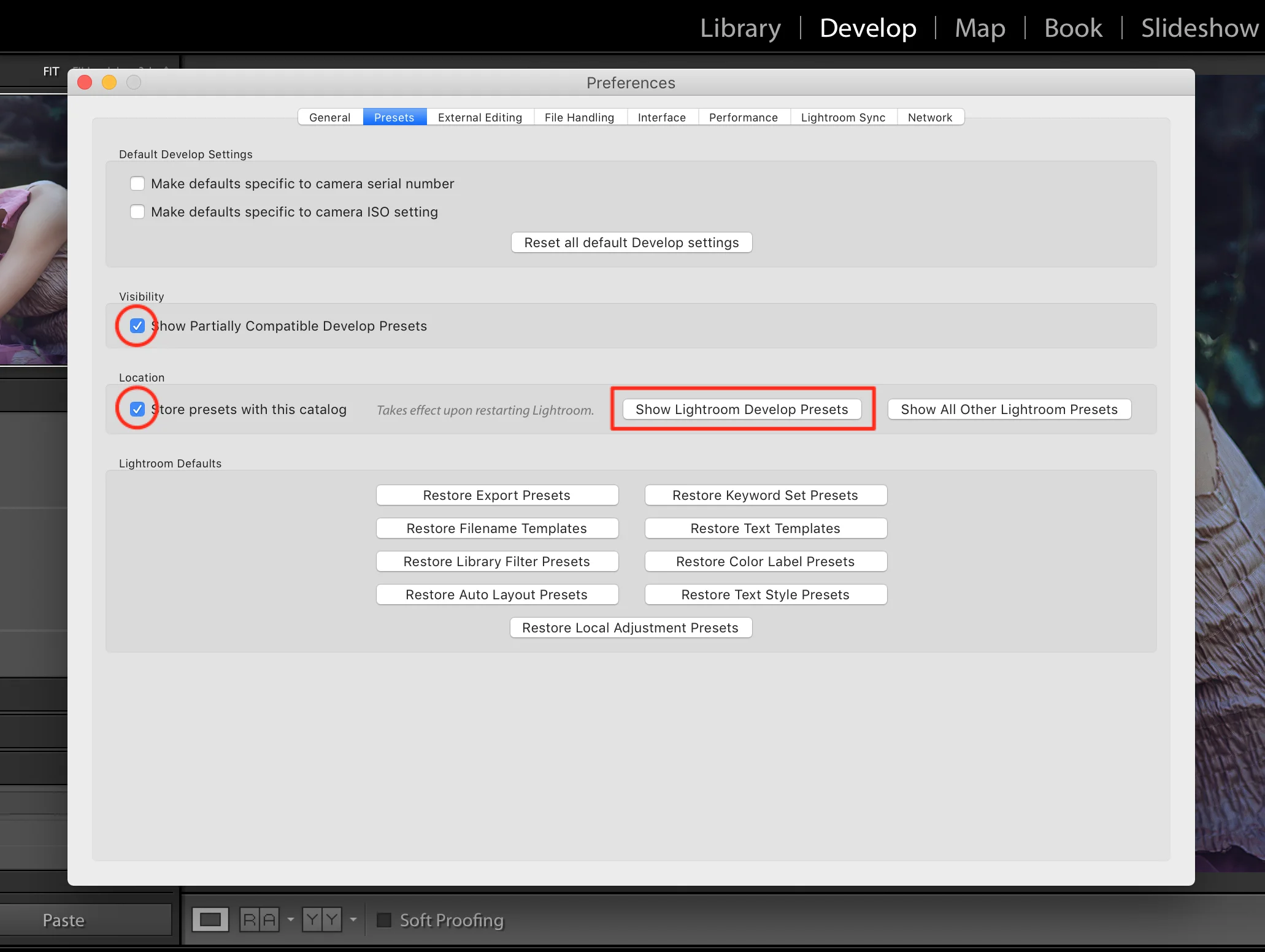
3. Click on the ImportedSettings Folder

4. Copy and Past your Unzipped Folder with Lightroom Presets (XMP Files) into ImportedSettings Folder
has-aspect-ratio
“>
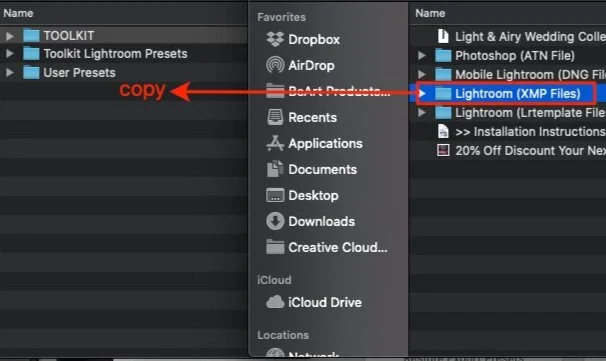
5. Restart Lightroom
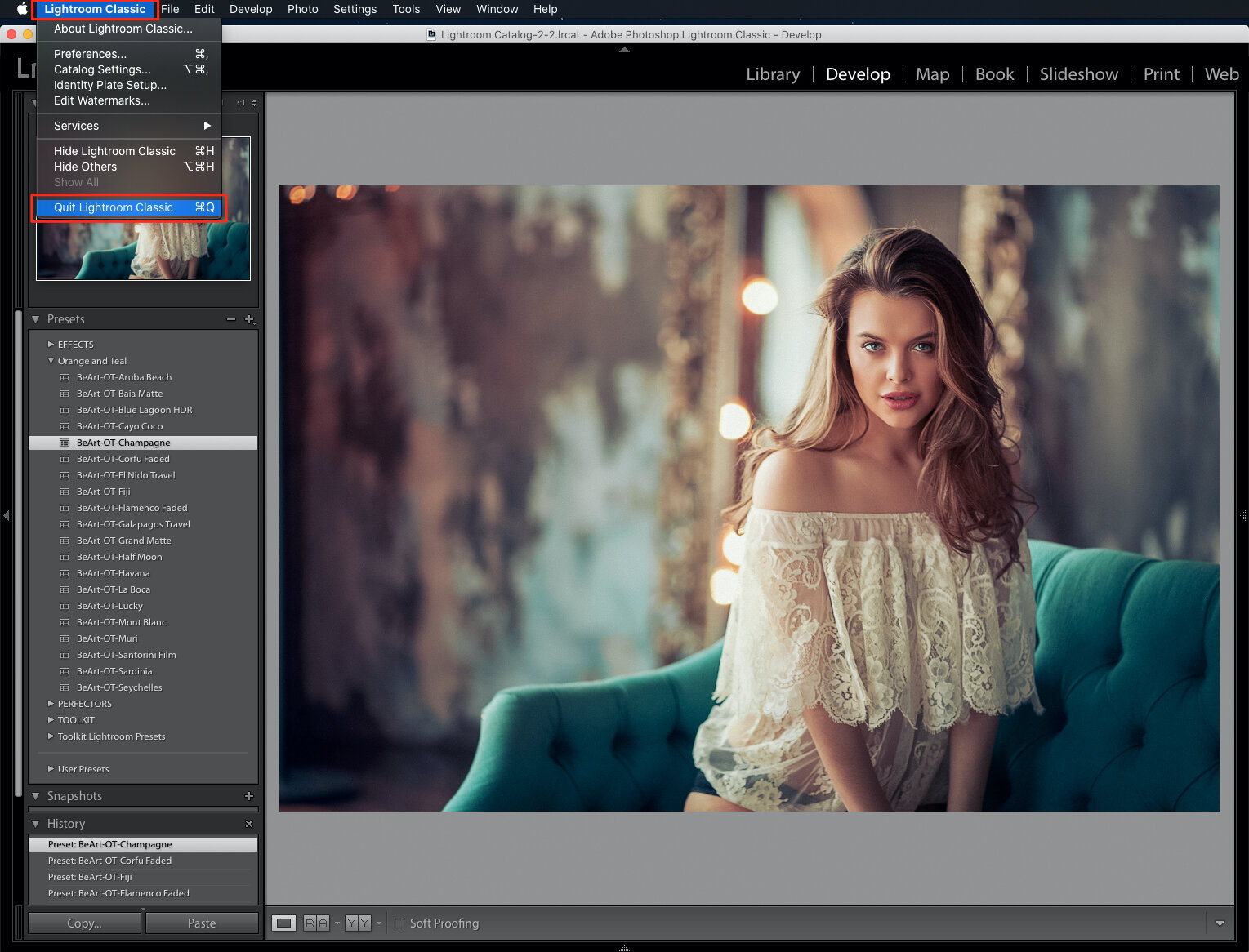
6. With right-click on the mouse, you can Rename a folder with presets
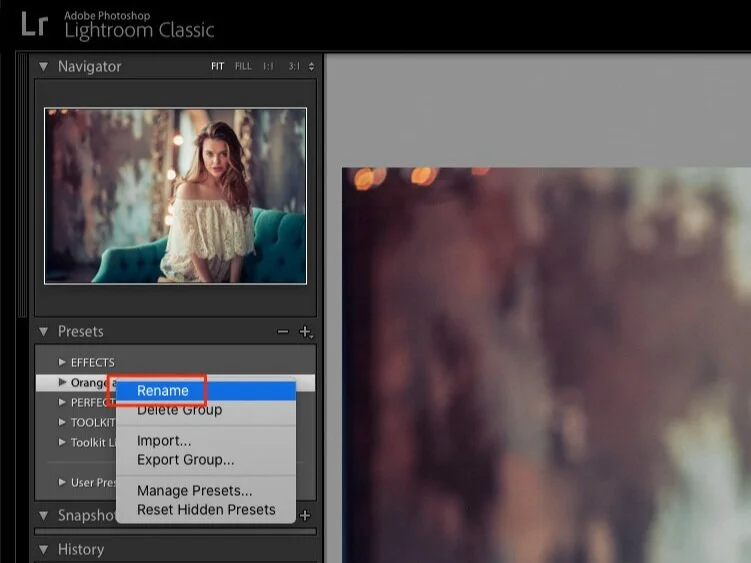
8. Now, you can use your presets for Lightroom. Enjoy!
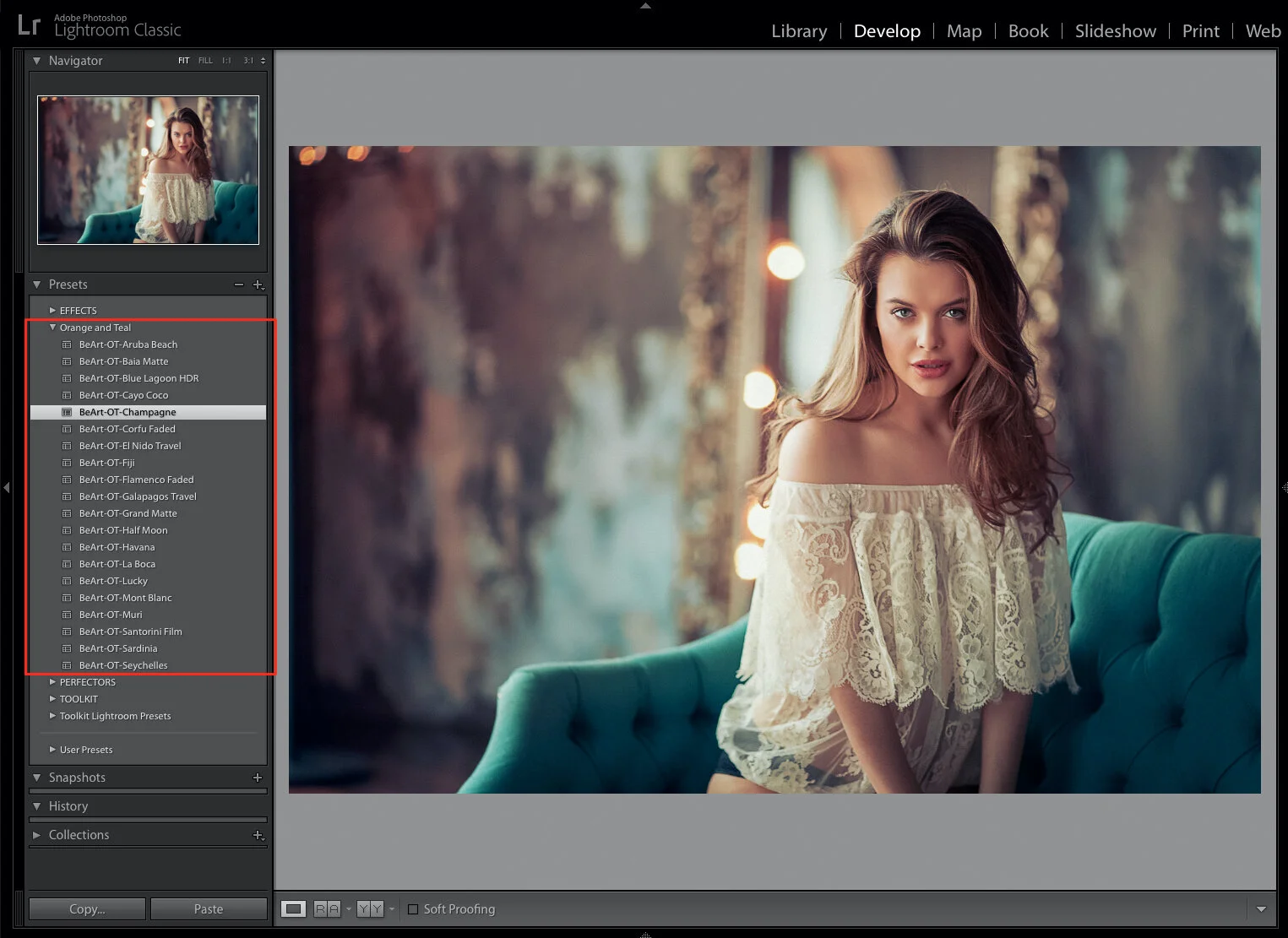
TROUBLESHOOTING
So, let’s say you are having some problems installing your new Presets. Here are some great troubleshooting tips for you.
lrtemplate Files
You also can use .lrtemplate files instead XMP and immediately after Restart (Step 6), all .lrtemplate files will be converted in XMP file format.
Missing Presets?
Can’t find your Lightroom Presets once you’ve installed them? Make sure you put them into the correct folder. Also, be sure that “Store presets with this catalog” is not checked because if it is, you’ll only be able to see Presets within a specific catalog.
No Presets Window to Click:
If you don’t see a Lightroom Presets window to be able to right-click, here’s what are several options:
-
Be certain you are in Develop module, not Library.
-
Be certain that the navigator panel is visible.
-
If you see the word Presets, but not the window itself, click on the Presets heading in the left-side panel to expand the window. You should be able to see the Presets now.
Problems with Zip Files:
-
You need to be certain you have Lightroom on your computer to open a presets file. If you don’t have Lightroom, your computer won’t recognize one of these files.
-
To extract the files from a zip folder, simply double-click on file and then copy its content into another folder. (See instructions earlier in this article). On some computers, you can double-click the zip file and then “extract all.” “Extract Here” function will unzip your files and leave the folder in the same location as the file.
When Right-Clicking doesn’t work:
Sometimes, you right-click on a folder and can’t get it to open or do anything. Here are some options:
-
Ensure that you are indeed right-clicking and that it is enabled on your computer. Right-clicking on a Mac isn’t the same as right-clicking on a PC. Follow your computer’s instructions for how to right-click if you’re not sure how to do it.
-
Another option is to be sure that you aren’t clicking “Presets” while in a Presets window. That won’t get you anywhere. You need to right-click either on the actual name of a preset or a folder.
Have some fun researching new Lightroom presets to try out on your photographs. You are only limited by your creativity and the time you spend practicing before you need to be doing some serious work in post-production. We usually recommend practicing and playing around with presets before you are on the job and on a client’s time.