Table of Contents
With Premiere Pro for professionals, Premiere Elements for hobbyists, and Premiere Rush for vloggers and social media users, Adobe now offers three options for video editing software. Adobe Premiere Rush now has a desktop app after initially only being available on mobile devices. The main point of Rush, as the product name suggests, is to go quickly from shooting through editing and distributing. We discovered that its straightforward process and user interface fit themselves well to those objectives. Any social video creator should give Rush a try.
How To Get Adobe Premiere Rush?
Although you do get Rush if you have one, neither a full Adobe Creative Cloud subscription nor even a Premier Pro subscription are necessary to use Rush. In fact, provided you don’t mind the 2GB cloud storage cap, Rush is free to use on mobile. For longer or better resolution video, such as 4K, that sum is insufficient. In contrast to Premiere Elements, which can be purchased once, Rush on the desktop does require a subscription. You can receive 100GB of cloud storage for $9.99 per month when you subscribe to only Rush.
Android, iOS, macOS, and Windows 10 all support the app. Unfortunately, neither desktop platform has a store app for it, making installation easier, especially on the Mac. Rush had to be installed on Windows through the Creative Cloud desktop application, but I could download the DMG on a Mac. The software needs iOS 13 or later and an Apple mobile device with an A9 ARM chip or higher. It requires at least Android 9 for Android devices, as well as specific models from Samsung, Google, OnePlus, Sony, and Xioami. A 64-bit CPU running Windows 10 version 1903 or later is required for Windows, and macOS 10.14 or later is required for Macs; Apple M1 CPUs are supported.
[irp]
How To Use Adobe Premiere Rush?
Easy video editing has always seemed like a contradiction to me. The majority of the applications I’ve used that promise effortless video editing deliver mediocre, uneven results. Rush provides you with the necessary tools in a straightforward, understandable package, but it doesn’t eliminate all of the work involved in producing high-impact social videos.
The process of starting a new project is straightforward. Just hit the plus symbol to get started. If you’re using a mobile device, you may then decide whether you want to begin recording video for the new project or use footage already in your camera roll. All popular formats can be used, however Rush does not allow you to edit 360-degree virtual reality (VR) film. When you tap on a clip thumbnail to add it to the project, big 1, 2, 3, and so forth are overlaid to indicate its place in the movie. Rush’s primary selling feature is that you can start with your smartphone and work your way up from there, even if you can produce a project using clips on your desktop computer.

With a welcome option to choose between automated and manually controlled photography, the mobile camera interface is fantastic. For instance, you can choose between automatic and manual focus and illumination. As seen in the screenshots, you can also choose the resolution and frame rate. Rush allows you to tap the screen to specify which portions of the frame should determine focus and exposure, just like most specialised camera phone apps.
Four aspect ratios are available to you for your project: square, 4:5, and 16:9 horizontally or vertically. I believe you should have a choice before beginning a project. If you’re dealing with pre-existing content, you can select the aspect ratio right away from the gear icon on the import page. You can trim the clip by tapping the preview button in the source panel or by using the standard I and O keyboard keys.

Additionally, if your output is vertical or square but your shot was broad horizontal, you can choose Auto Reframe, which makes an effort to preserve the important elements in the frame. When I used pre-existing footage taken on my iPhone for one test project, the photos didn’t rotate as planned and occasionally were stretched. This is never an issue when shooting inside the app. A movie can be easily rotated from vertical to horizontal using a twist gesture in iMovie and the video editing tool in the free Microsoft Photos software that comes with Windows.
On the desktop, the timeline can be moved using the mouse wheel, expanded or contracted using Alt-mouse wheel, but it cannot be moved using the arrow keys. The spacebar, as well as the back, pause/play, and forward-designated J, K, and L keys, can be used to start and stop playback. Most buttons have an informative popup that appears when you hover the mouse cursor over them, describing what they do and how to utilise them. The UI can’t be changed much, however you can resize the video preview window in relation to the timeline.
Three overlay tracks can be added above the main video track on the timeline, and three audio tracks can be added beneath it. The interface can be made to mimic the trackless timeline in Apple iMovie and Final Cut Pro by hiding the trackhead controls. I had to think about how to make picture-in-picture overlays for a while before I realised that I could slide clips or images above the main track.
Polishing and Perfecting Video
Like in any video editing programme, you can crop and rotate the video in addition to changing its speed, applying simple transitions, adding images with text, applying colour effects, and lighting modifications. Both the desktop and mobile apps let you carry out all of these tasks, although the desktop’s wider workspace is more appropriate for this type of work. Apple’s equivalent iMovie app does not offer all the functionality, leaving things like picture in picture and green screen (which Rush does not have) to the desktop version only.
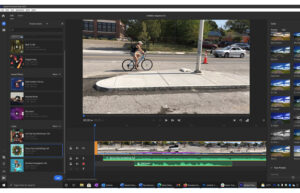
You may apply 35 Instagram-style colour effect filters to your movie, and a slider allows you modify their intensity. In comparison to Adobe Rush, Apple iMovie offers more dramatic and entertaining filter options, as well as themes and trailer templates. Similar to a photo editing programme, Rush also has exposure, contrast, highlights, shadows, and colour characteristics that you may change. The image editing tools are completed by sharpening, a Faded Film effect, and vignetting tools.
Transitions
There isn’t a huge selection of transitions available—none of the wild, exciting ones you get in most consumer video editing programmes. There are 16 different dissolves, wipes, slides, and pushes available to you. It’s not always obvious when you drag one of these transitions into a clip intersection in the timeline that you’ve added it, but in testing, the transitions had been applied and behaved as expected. Although a transition’s duration can be altered, I wish there was a method to do so for all of the component clips at once.
Titles

I was pleasantly surprised by how many title alternatives there were for such a simple programme. This is accessed by selecting the Graphics button at the top of the right panel. Access to Overlays, Transition Graphics, and Titles is provided by a single button. You can utilise WYSIWYG to position and resize the text in the frame using the titling tool. You can choose from a variety of fonts, and you can alter the hue and tint to your heart’s desire with the colour picker. A lot of the templates have motion, which gives your titles more dynamism. One of the things that is particularly simpler on a desktop than on a phone is working with text, but if you’re in a hurry, you can complete it all on the smaller screen, and the user-friendly interface makes it bearable.
[irp]
Working With Sound
You can choose from a vast collection of loops, sound effects, and background music under the Audio section. Additionally, you can adjust clip volume and add a music file of your choice as a background (or mute it). You can add a voiceover using the microphone located underneath the primary video track. In my test video, an Auto Volume checkbox had no discernible effect.
The app has significant audio limitations, like the absence of auto-ducking and the inability to pull the audio level down in the waveform on the timeline like you can in many video editing programmes. Some allow you to recreate the effect of a stadium or cathedral, so forget about things like altering the acoustic type for the sound. Last but not least, there is no audio scrubbing, thus sound is not audible as you move back and forth in the timeline.
Time Remapping

The Speed tool, which you can see in the screenshot, allows you to choose a section of your movie that you want to speed up or slow down. Maintain Audio Pitch is a useful choice, and Ramp applies the speed changes gradually. Freeze-frame is one speed effect that is lacking but is in high demand, although Apple’s iMovie programme does provide it.
Output and Performance
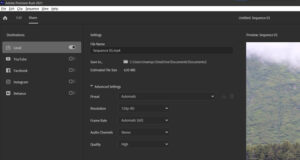
To share your video production with the world, switch to the Share mode. You can use presets for popular Adobe products like Bhance, Facebook, Instagram, and YouTube. As an alternative, you can output an MP4 file by setting custom parameters for frame rate, resolution, and audio. You cannot select a file format or codec, unlike most hobbyist video applications.
However, opening your Rush project in Adobe Premiere Pro—which has a button for precisely that on its home page—is the output choice that offers the greatest capabilities. Any restrictions noted earlier in this review disappear if you do that. Premier Pro opens Rush projects as if they had been made there, complete with all of your video and audio tracks, edits, effects, and clips.

I won’t directly compare the app to other video editing tools here because the app doesn’t have the usual transitions I use in my rendering test, but my test project took 1:15 (min:sec), which is not at all bad. I will mention that even after utilising something really taxing like picture-in-picture or time remapping, using the app was delay-free (apart from when importing project files from the cloud).
[irp]
Are You in a Rush to Make Videos?
Rush, as its name suggests, allows users to get from shooting to publishing in just two shakes of a selfie stick. The programme also has sufficient editing tools to create a passable-looking vlog with titles, transitions, and voice edits. However, many YouTubers will need more sophisticated features, such as those offered by more feature-rich desktop video editing programmes. Look to Editors’ Choice programmes like Corel VideoStudio, CyberLink PowerDirector, and—if you’re at the professional level—Adobe Premiere Pro or Apple Final Cut Pro for a tonne more video techniques and features.